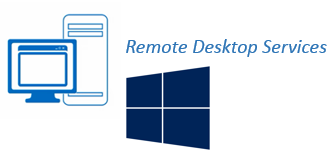
Instalando e configurando Remote Desktop Service Web
continuando...
Estamos na etapa final das configurações, vimos aqui o processo de instalação e aqui a primeira parte das configurações...
Continuando a configuração....
Selecione o nó que será o RD Gateway, neste caso estamos usando apena um nó, "Next."
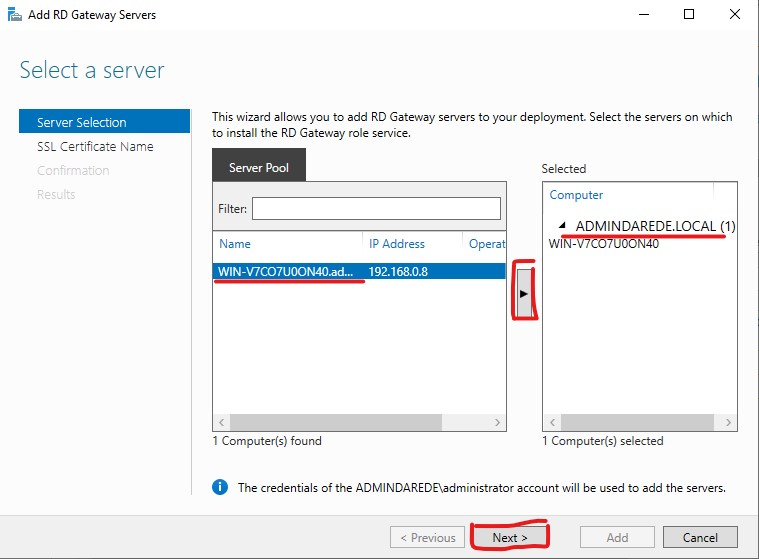
Em "SSL Certificate Name", digite o nome FQDN do nó que será o RD Gateway em seguida “Next”.
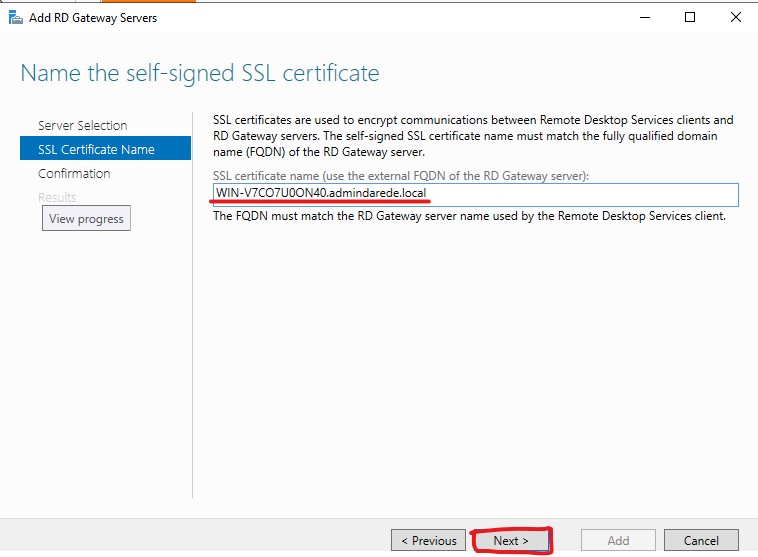
tudo certo só clicar em ""Add.
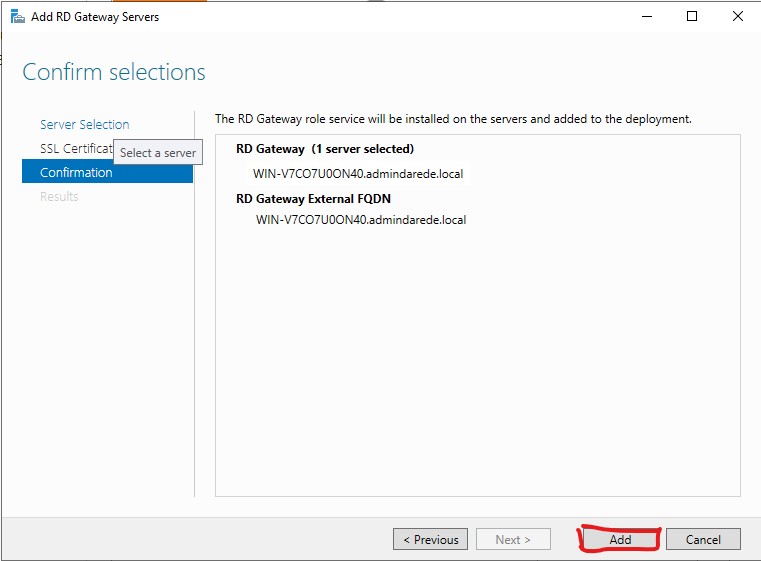
Espere a conclusão e "Close."
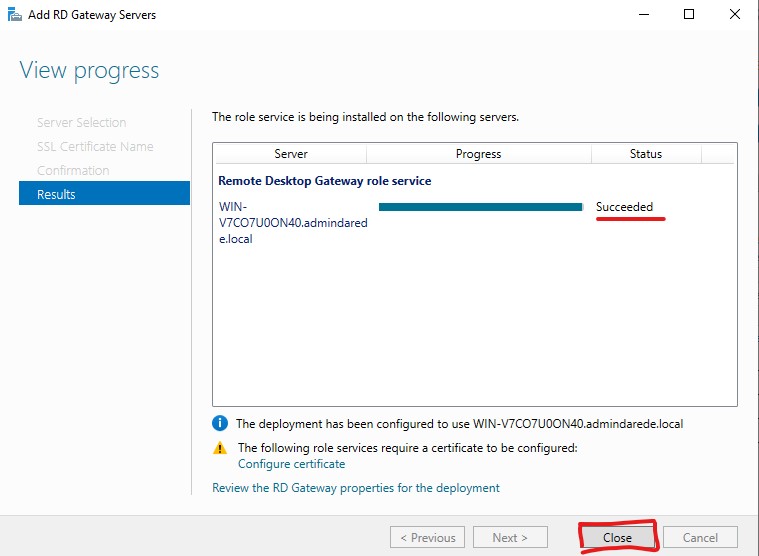
Vá em "Collections", "Tasks" e em "Edit Deployment Properties".
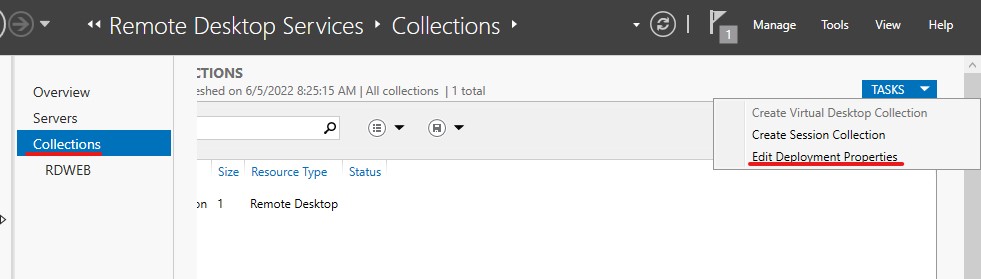
Na opção "Certificates" deverá criar os certificados temporariamente,
depois esses certificados devem ser substituidos pelos certificados de maquina CA e SSL.
Clique em "Create new Certificate..."
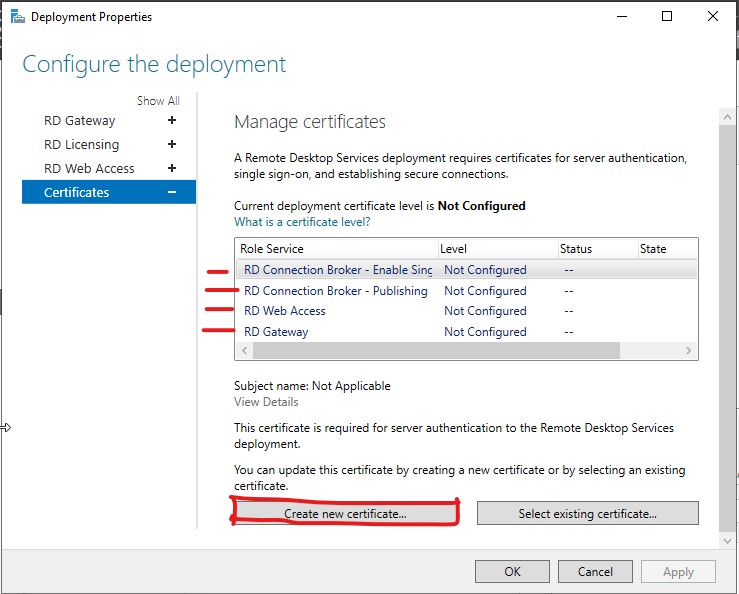
Crie um nome para seu certificado temporario (precisa colocar a extensão .cert),
uma senha e habilique a opção "Allow the certificate to be added ...".
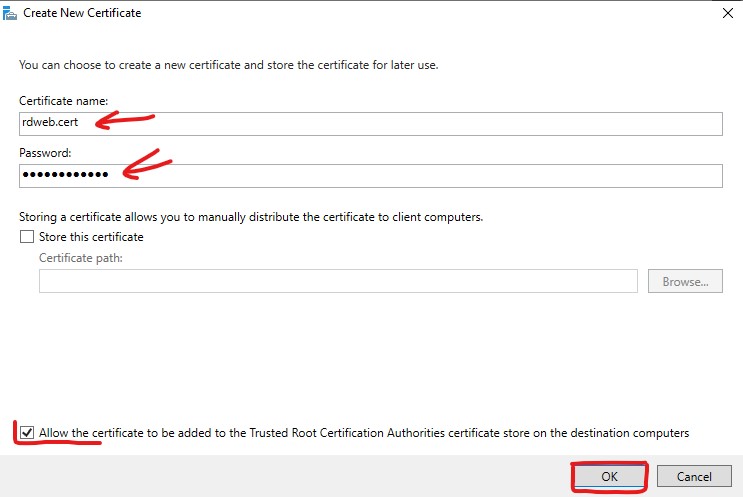
Repita esse processo nas quatro roles.
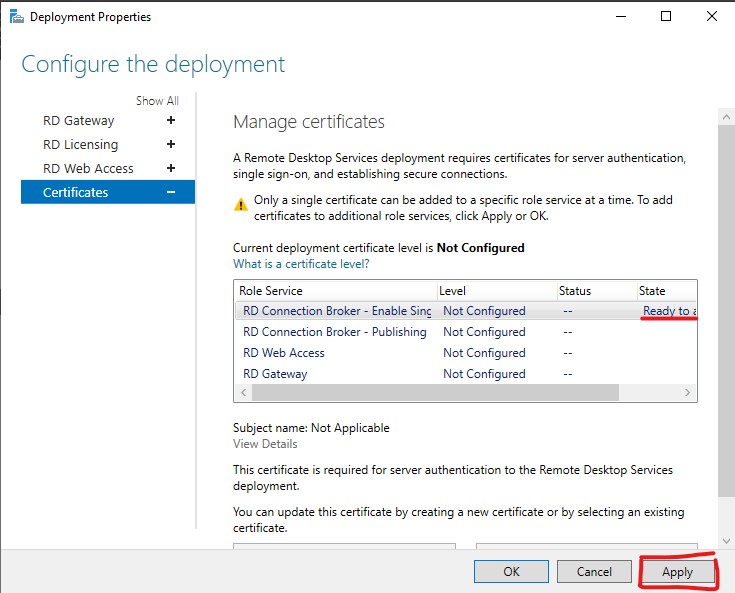
Tudo certo irá aparecer o state Success nas quatro roles.
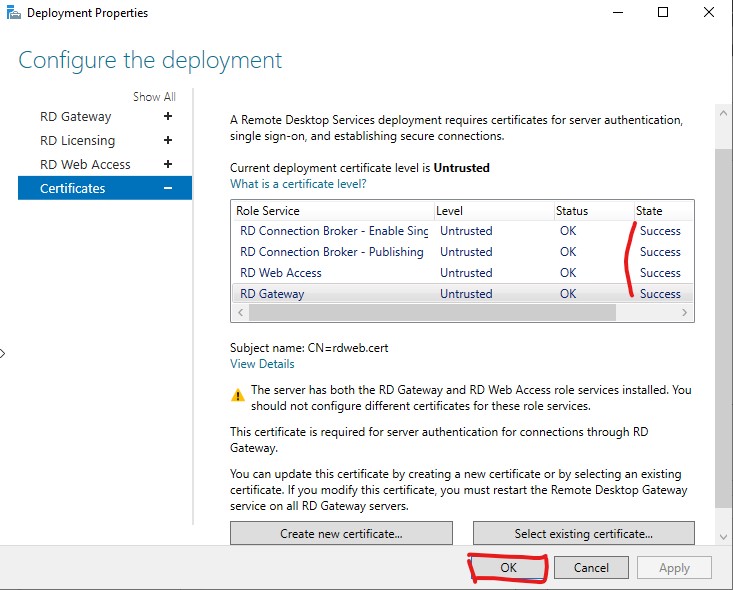
Abra um navegador de sua preferencia, digite https://localhost/rdweb
exibirá a tela de logon.
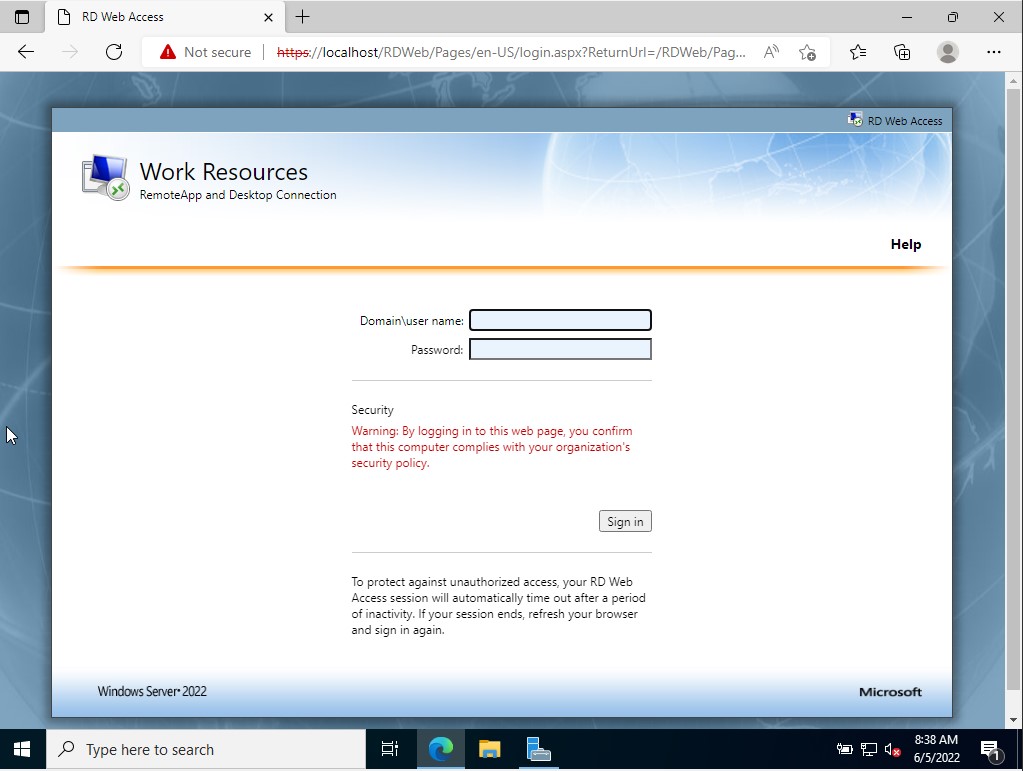
Faça um login com usuário que deu permissão.
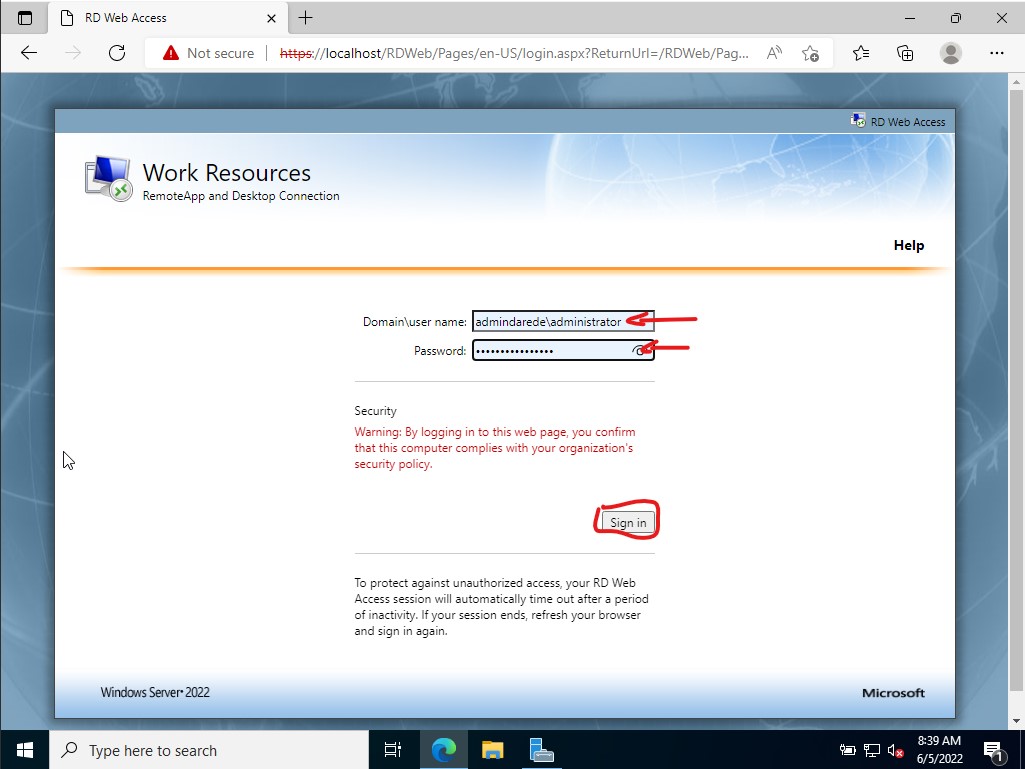
Dando tudo certo verá a tela inicial do RDWEB.
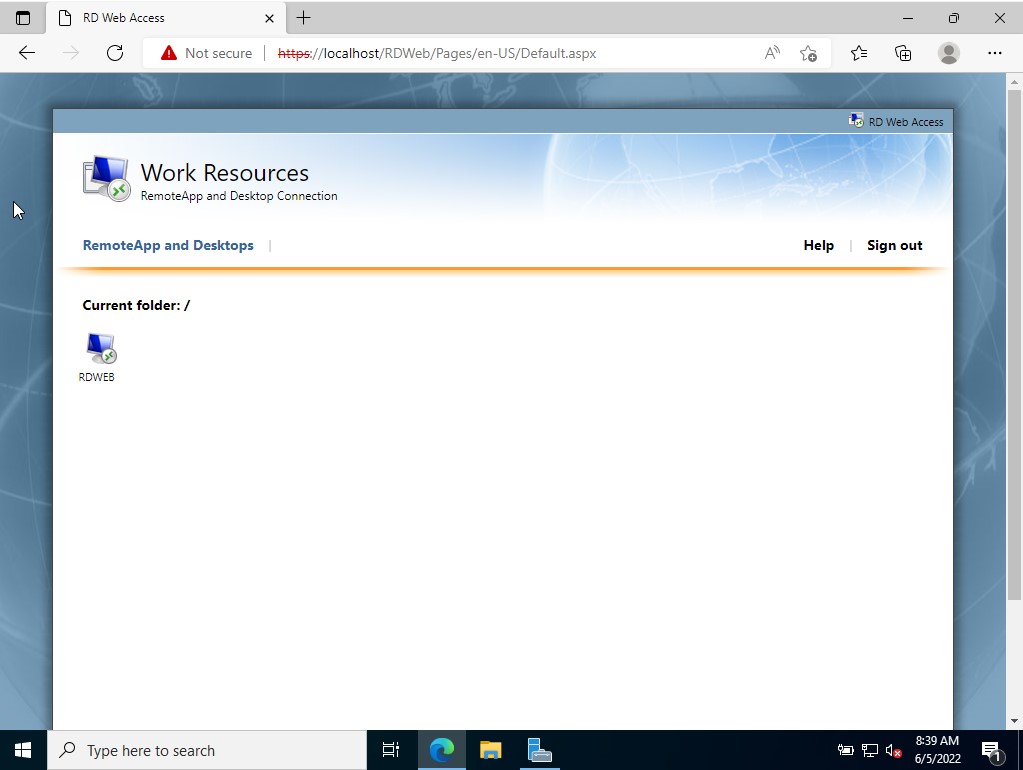
Agora vamos aprender como publicar os apps,
Em "Remote Desktop Services", clique no nome do Collection que você criou,
e em Remoteapp Programs, clique em Taks e depois em Publish RemoteApp Programs.
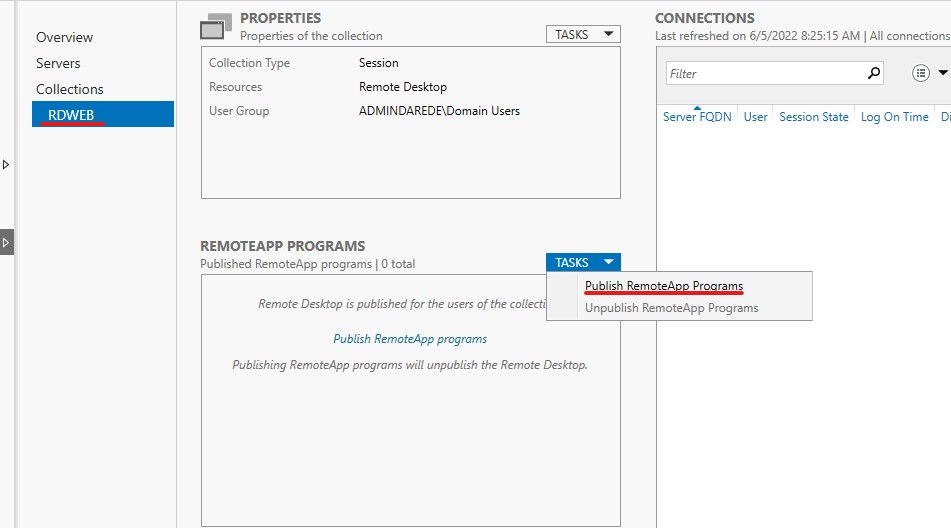
Escolha os apps que será disponibilizado para os usuários,
caso não encontre nessa lista pode ir em Add e adicionar atrávez do diretorio do app, Next.
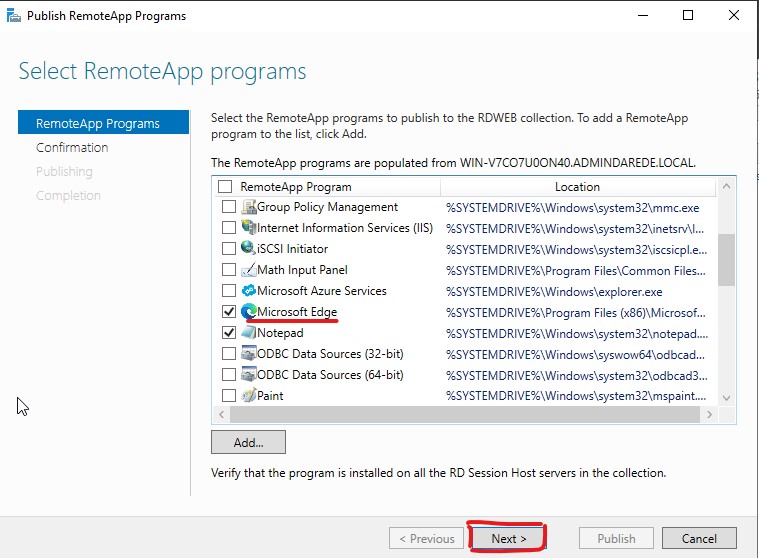
Na tela de confirmation clique em Publish.
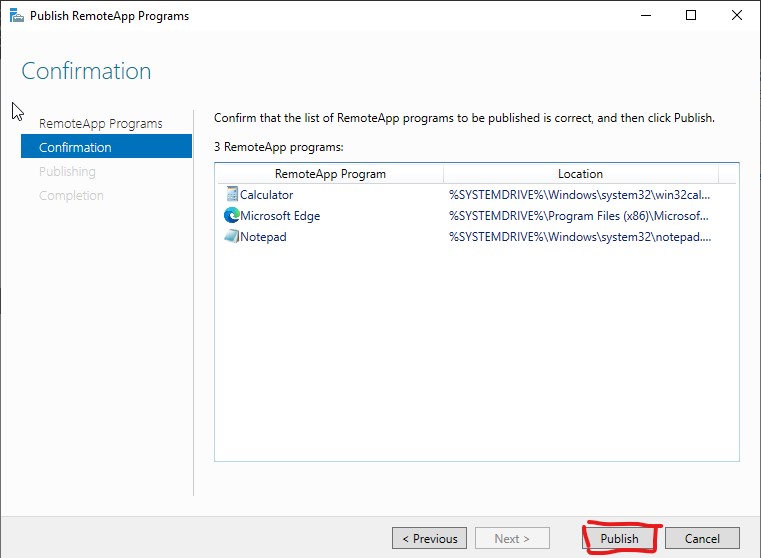
Aguarde e espere o Status Published em seguida clique em Close.
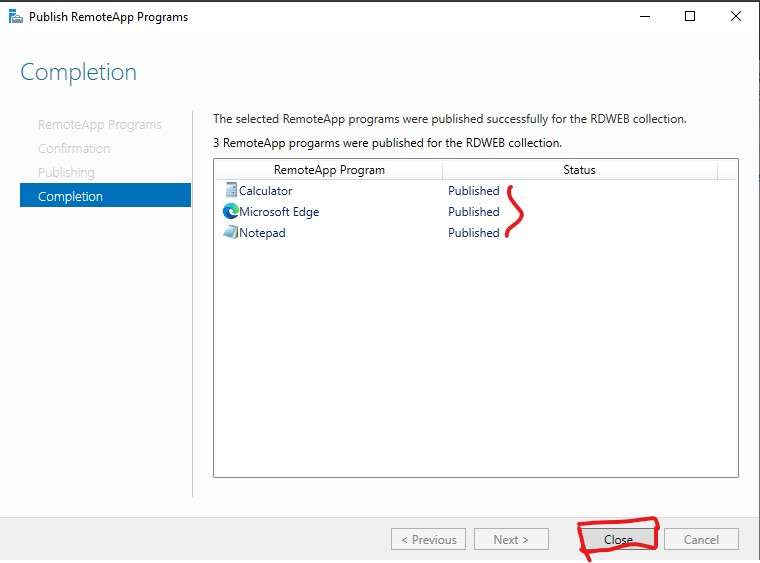
Verá em RemoteApp Programs os apps publicados.
Em Tasks você pode editar cada app para torna-los invisiveis ou alterar a permissão restringindo
um app especifico para somente um grupo ou usuário acessar.
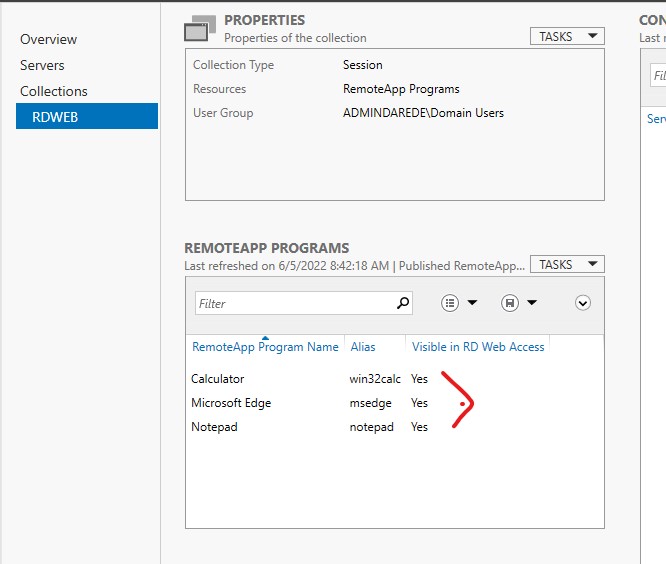
Na conclusão basta dar um F5 na tela que irá aparecer os apps publicados.
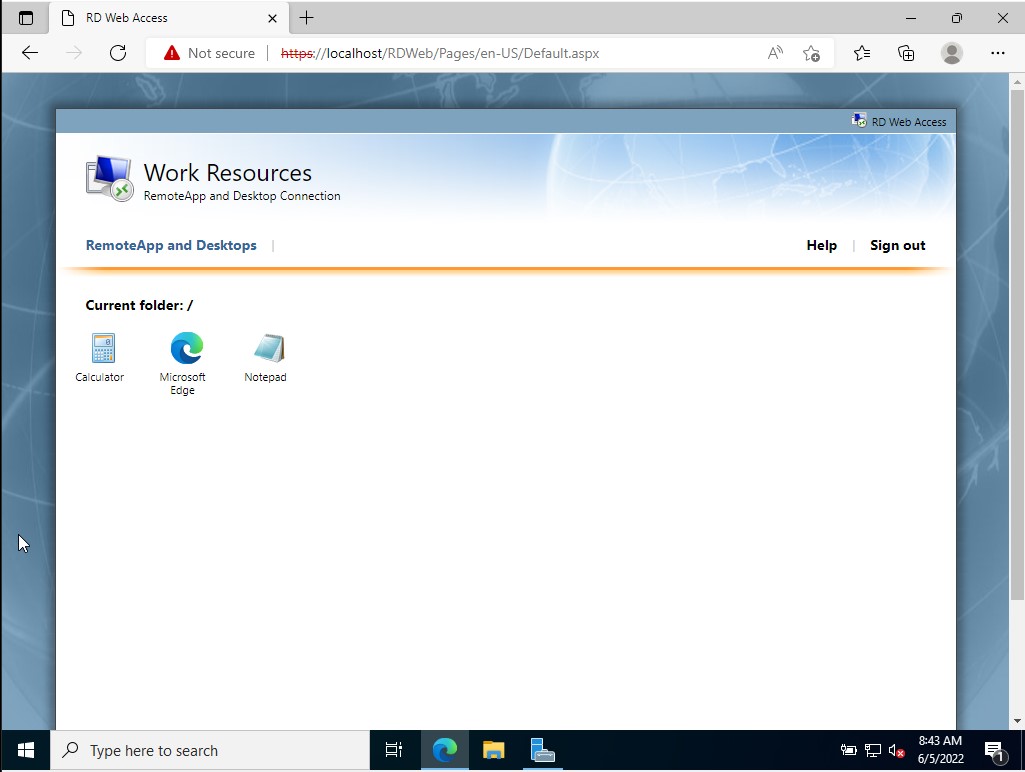 Voltar
Voltar